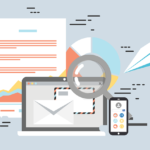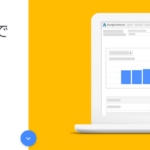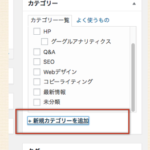Googleの仕様変更により、キーワードプランナーを使っていくためには、Google広告(旧アドワーズ広告)に登録必須となった。
以下の手順を踏めば、簡単に登録できる。キーワードプランナーを使えばサイト集客が加速するためぜひ登録していきたい。
実際にリスティング広告を打っていくわけではないため、登録の方法はこだわらなくても良い。
しかし最後にクレジットカードの登録をしなければならないため注意が必要だ。
クレジットの登録したら、すぐに広告を削除する必要があるため注意していきたい。
それではGoogle広告の登録をしていく。
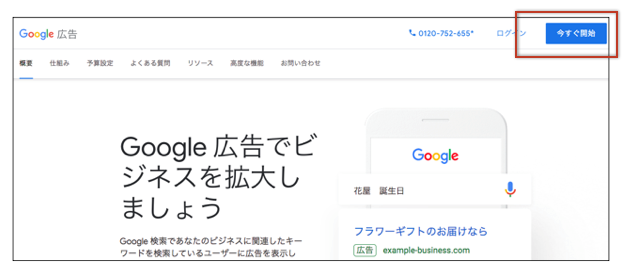
こちらからGoogle広告の画面に遷移し、右上の[今すぐ開始]をクリック。
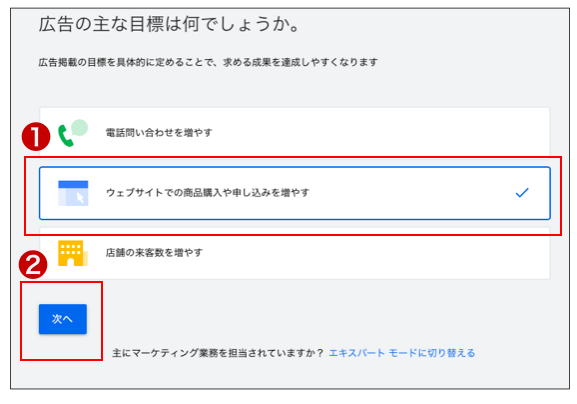
主な目的はなんでも構わないが、ここでは例として「ウェブサイトでの商品購入や申し込みを増やす」を選択し、「次へ」をクリック。
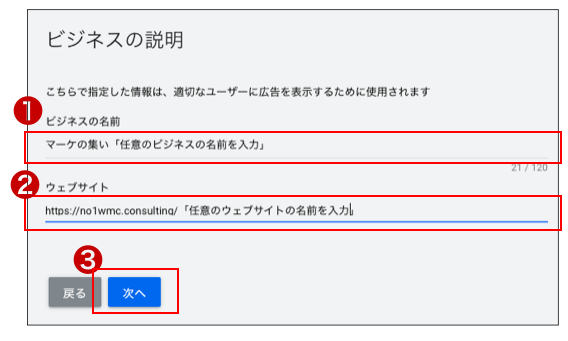
「ビジネスの名前」と「ウェブサイトのURL」を入力し、「次へ」をクリック。
※上の画像は弊社が運用しているサイト情報を入力した。
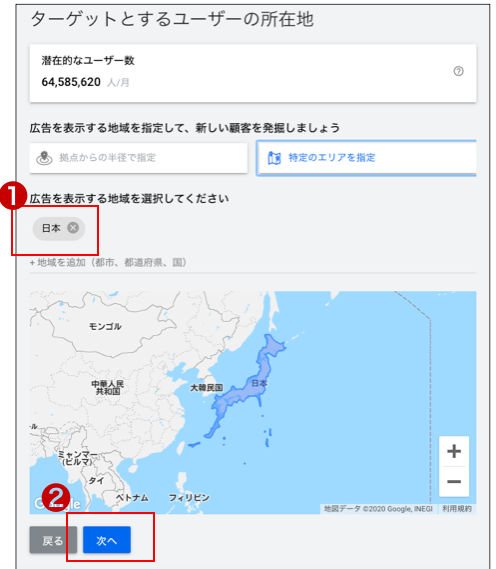
実際に広告を運用するわけではないが、念のため「広告を表示する地域を選択してください」の地域が「日本」になっていることを確認し、「次へ」をクリック。
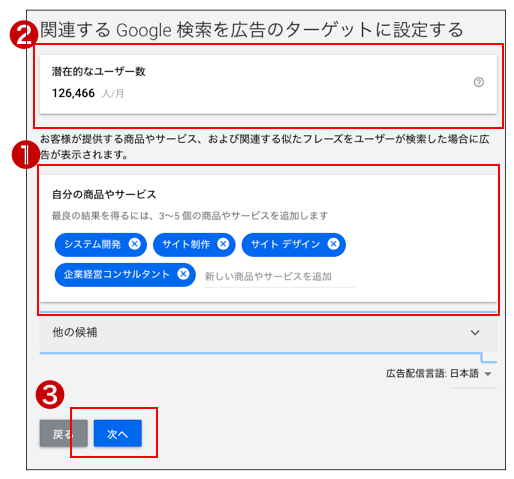
[関連するGoogle検索を広告のターゲットに設定する]の画面で、「自分の商品やサービス」を入力すると、月間の潜在的なユーザー数が表示される。
潜在的なユーザー数はGoogleでの数なのでYahoo!検索を含めると、この数字の2,0~3.0倍は潜在ユーザーはいると推測できる。
この数字はあくまでも指標に過ぎないが、非常に参考になるので覚えておきたい。
入力と数値を確認したら、「次へ」をクリック。
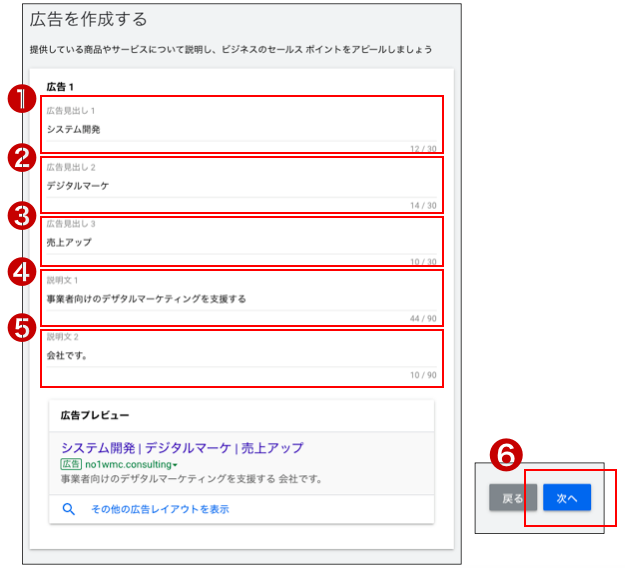
[広告を作成する]の画面では、それぞれ広告の見出し等を入力していく。
※実際に広告を打っていくわけではないため、厳密に入力しなくても問題ない。入力したら、「次へ」をクリック。
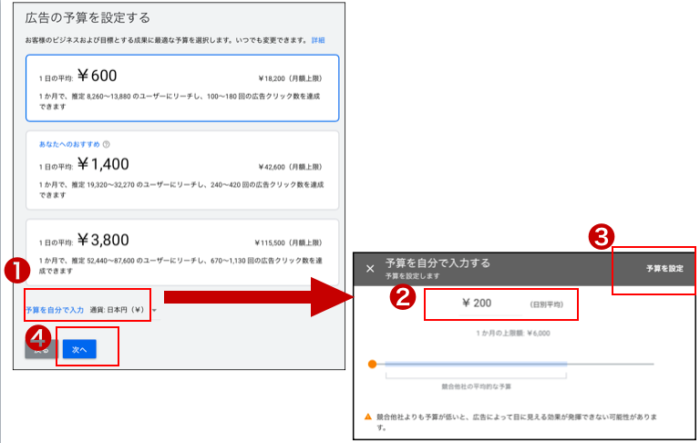
[広告の予算を設定する]の画面では1日の予算を設定する。
デフォルトでは「1日の平均¥600」となっているが、念のため「予算を自分で入力」をクリックし、「¥200(日別平均)」に変更。
「予算を設定」をクリックし「次へ」をクリック。
※200円以下に設定ができない。
※実際に広告を打っていくわけではないため、設定できればいくらでも良い。

[キャンペーン設定の確認]画面が表示されるので、確認し、「次へ」をクリック。
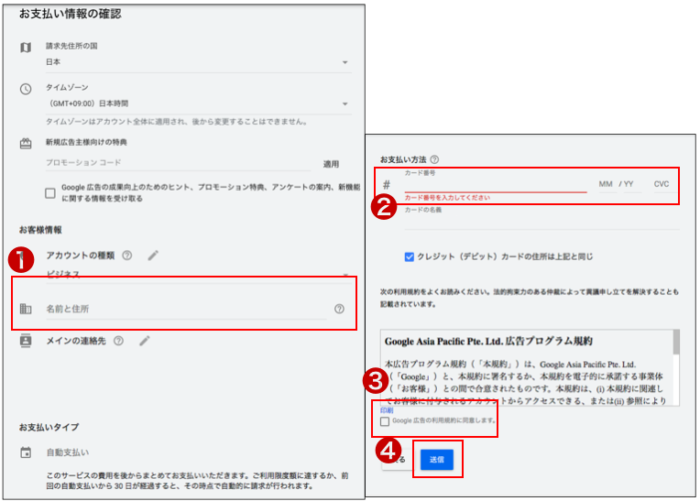
[お支払い情報の確認]画面が表示されるので、
「お名前と住所」、「カード番号」を入力し、「Google広告の利用規約に同意します。」にチェックを入れて、「送信」をクリック。
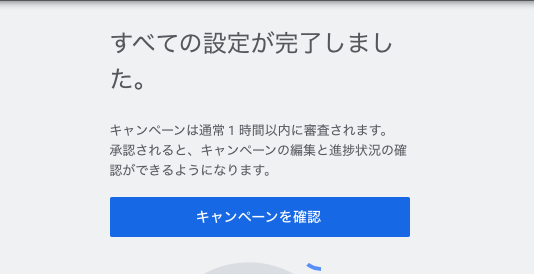
[すべての設定が完了しました。]と表示されれば、一通り登録が完了したことになる。
審査を通過したらすぐに広告を止める
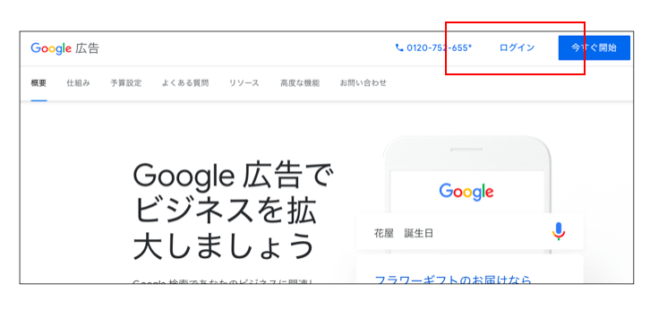
こちらのGoogle広告アカウント画面でログインする。
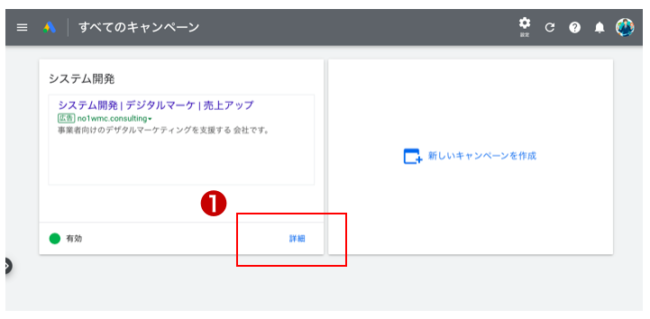
キャンペーンが有効になっているので、「詳細」をクリック。
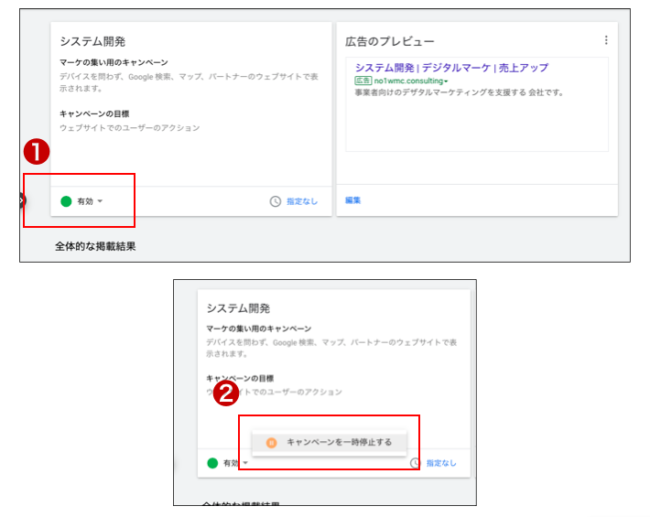
キャンペーンの「有効」をクリックし、「キャンペーンの一時停止する」をクリック。
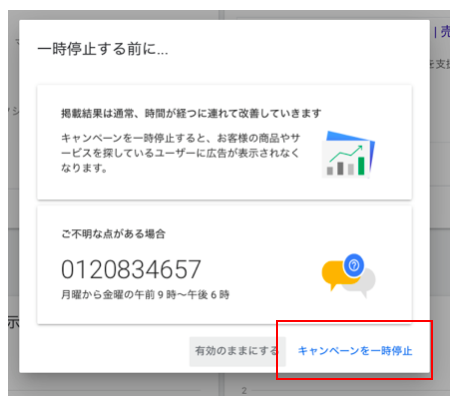
確認画面が表示されるので、「キャンペーンを一時停止」をクリックする。
上記の手順を踏めば、広告を止めることができる。これでGoogle広告のアカウント作成が完了する。